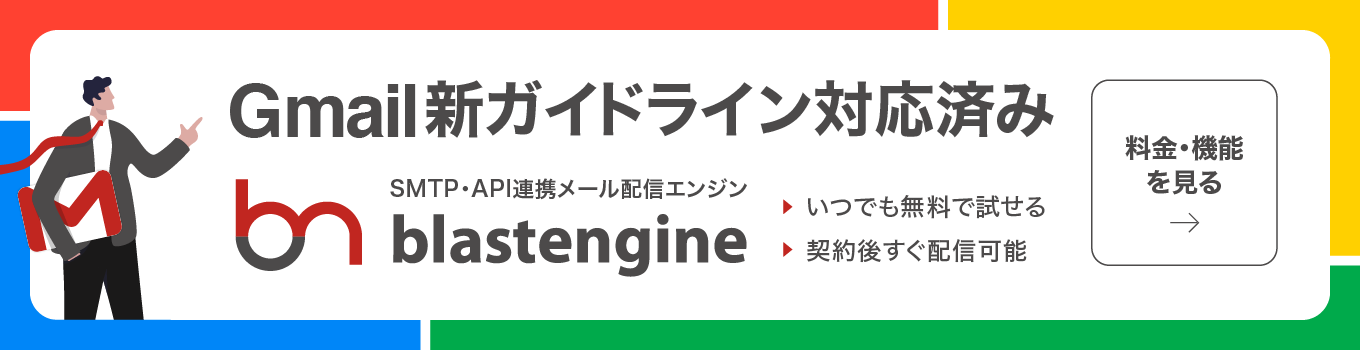「このサイトは安全に接続できません」のエラー解決方法!ローカル環境やSSL証明書のポイントも解説
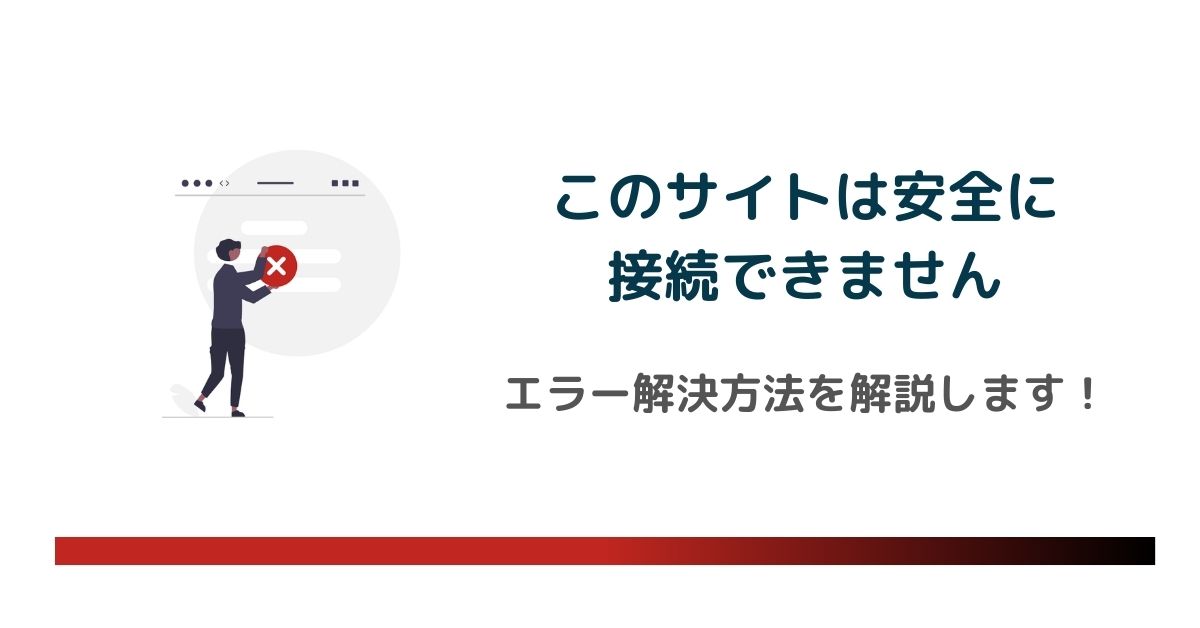
ウェブサイトにアクセスしようとした際、「このサイトは安全に接続できません」と表示されて困ったことはありませんか?このエラーはウェブサイトのセキュリティやブラウザの設定に起因する問題で、初心者から経験者まで多くのユーザーを悩ませる共通の課題です。
エラーの背後には、SSL証明書の期限切れや設定ミス、ブラウザとサーバー間のプロトコルの不一致、さらにはセキュリティソフトや拡張機能の影響など、さまざまな要因が潜んでいます。加えて、ローカル開発環境(MAMPなど)での設定不備が原因となるケースも少なくありません。
本記事では、「このサイトは安全に接続できません」というエラーが発生する原因を解説するとともに、実際に試せる解決策を分かりやすく紹介します。
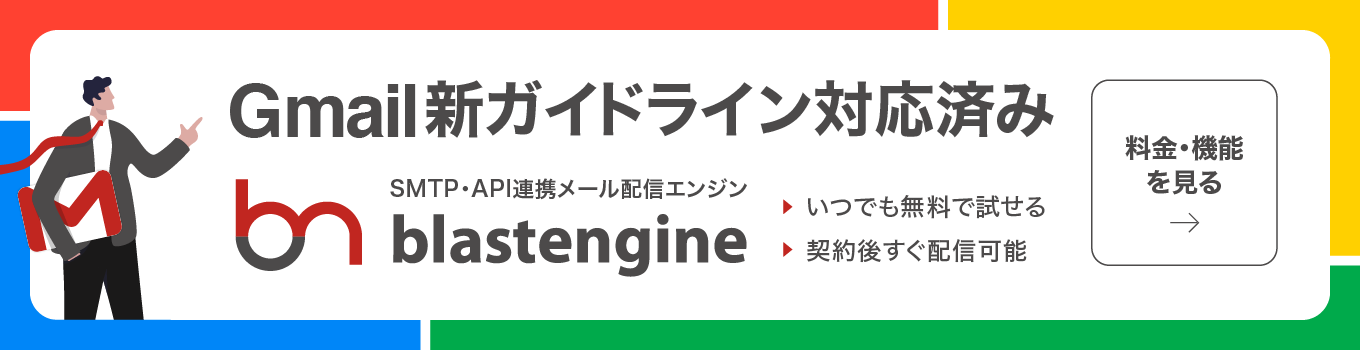
「このサイトは安全に接続できません」エラーが表示される主な原因
「このサイトは安全に接続できません」というエラーはブラウザとウェブサイト間の安全な通信を確保できない場合に表示されます。このエラーはSSL証明書の期限切れや設定不備、ブラウザとサーバー間のプロトコル不一致、セキュリティソフトや拡張機能の干渉など、さまざまな要因によって引き起こされます。それぞれの原因を適切に理解することでエラーの迅速な診断と対処が可能になります。特にSSL証明書の確認やブラウザ設定の見直しが重要です。
SSL証明書の期限切れや不備
ウェブサイトで使用しているSSL証明書が期限切れ、または正しくインストールされていない場合、「このサイトは安全に接続できません」エラーが発生します。証明書の期限は通常1年程度で、定期的な更新が必要です。さらに、証明書のコモンネーム(ウェブサイトのドメイン名)が一致しない場合もエラーが表示されます。この状況は以下のような原因による可能性があります。
- 証明書の期限切れ
更新されていない証明書が原因 - コモンネーム不一致
証明書が別のウェブサイト用である場合 - 証明書の不備
設定エラーや不正な発行
これらの問題を解決するには証明書の状態を確認し、不備があれば再発行や正しい設定を行う必要があります。また、証明書が一致しない場合、中間者攻撃の可能性もあるため注意が必要です。
ブラウザとサーバー間のプロトコル不一致
ウェブサイトが古いSSL/TLSプロトコル(例えばSSLv3)を使用している場合、最新のブラウザは安全ではないと判断しエラーを表示することがあります。SSL/TLSプロトコルは通信を暗号化する仕組みですが、古いバージョンにはセキュリティ上の脆弱性があります。
この問題を解決するには、ウェブサーバーの設定を更新して最新のTLSプロトコル(TLS1.2以上)を利用する必要があります。また、ブラウザ側も常に最新バージョンに更新しておくことが推奨されます。
セキュリティソフトや拡張機能の影響
セキュリティソフトやブラウザの拡張機能が過剰に反応し、サイトへのアクセスをブロックすることがあります。特にウイルス対策ソフトが安全なサイトを誤ってブロックするケースが少なくありません。
また、セキュリティ関連の拡張機能がウェブサイトの動作を妨げる場合もあります。このような問題を確認するには、以下の手順を試してみてください。
- セキュリティソフトを一時的に無効化して再アクセスする
- ブラウザの拡張機能を無効化して確認する
- 問題が解決した場合、設定の見直しや別のソフトの利用を検討する
これらの手順でエラーが解消するか確認し、必要に応じて適切な調整を行いましょう。
「このサイトは安全に接続できません」エラーの安全性確認方法
エラーが表示された際は、まず安全性を確認することが重要です。具体的にはURLとドメインが正しいかを確認し、不審な点がないかをチェックします。
また、SSL証明書の詳細情報を確認することで、証明書が有効かどうかや信頼された認証局から発行されているかを判断できます。さらに、別のブラウザやデバイスを使用してアクセスを試みることで、特定の環境に依存する問題かを切り分けることも有効です。
URLとドメインの確認
アクセスしようとしているウェブサイトのURLが正しいか、またドメイン名に見覚えがあるかを必ず確認してください。フィッシングサイトの可能性も考慮が必要です。フィッシングサイトは正規のサイトに似せて作られた偽サイトで、個人情報を盗む目的で使用されます。以下の点に注意しましょう。
- URLがわずかに異なる(例: 1文字違いなど)
- 見覚えのない文字列が含まれている
- 公式サイトと異なるドメイン名を使用している
これらの不審点が見つかった場合は、アクセスを避けるべきです。公式サイトのリンクを直接利用するなど、安全な経路を使うことを心がけてください。
SSL証明書の詳細確認
ブラウザを利用してウェブサイトのSSL証明書を表示し、有効期限や発行元の情報を確認しましょう。証明書の詳細には以下が含まれています。
- 有効期限
切れている場合、信頼性が低い - 発行元
信頼できる認証局かどうか - ドメイン名
アクセスしようとしているサイトと一致しているか
これらの情報に不審な点があれば、そのサイトの利用を控えることをおすすめします。SSL証明書はウェブサイトの信頼性を測る重要な手がかりです。不一致や期限切れが見つかった場合、そのサイトへのアクセスは避けましょう。
別のブラウザでのアクセス
特定のブラウザのみでエラーが発生する場合、ブラウザ側の問題である可能性があります。他のブラウザを使用して同じウェブサイトにアクセスし、エラーが解消するか確認してください。例えば、以下のような原因が考えられます。
- キャッシュやCookieの影響
- ブラウザの設定エラー
- 拡張機能による干渉
エラーが発生しない場合、問題のあるブラウザを再設定するか、場合によっては再インストールを検討する必要があります。これにより、ブラウザの問題かウェブサイトの問題かを切り分けられます。複数のブラウザを試して原因を特定することが、早期解決への第一歩です。
エラーを解決するための具体的な手順
このエラーを解決するには、いくつかの具体的な手順を試してみることが推奨されます。まず、ブラウザのキャッシュやCookieをクリアすることで古いデータによる問題を解消できます。また、拡張機能が干渉している可能性があるため、拡張機能を無効にして確認するのも効果的です。
他にも、PCの日付と時刻の設定を正しいものに修正しブラウザやOSを最新バージョンにアップデートすることで、多くのケースで解決が期待できます。
ブラウザのキャッシュとCookieのクリア
ブラウザに保存されているキャッシュやCookieが原因で、ウェブサイトへの接続エラーが発生することがあります。キャッシュとはウェブサイトのデータを一時的に保存して表示を高速化する仕組みで、Cookieはユーザー情報を保存する小さなファイルです。しかし、これらのデータが古くなったり破損したりすると、ウェブサイトが正常に表示されずエラーにつながる場合があります。以下の手順を試してみてください。
- ブラウザ設定からキャッシュとCookieを削除
- 削除後、再度ウェブサイトにアクセス
ただし、これを行うと再ログインが必要になったり一部の設定が初期化される可能性があるため注意が必要です。
ブラウザの拡張機能の確認と無効化
ブラウザにインストールされている拡張機能がエラーの原因となることがあります。特にセキュリティ関連の拡張機能は、過剰に反応してウェブサイトへのアクセスをブロックすることがあります。
エラーが発生した場合、まずすべての拡張機能を一時的に無効化し問題が解決するか確認してください。その後一つずつ有効化して原因を特定しましょう。不要な拡張機能は削除することも推奨されます。これにより、ブラウザの動作を安定させることができます。
PCの日付と時刻設定の確認
パソコンの日付や時刻が正しく設定されていない場合、SSL証明書の検証が正しく行われずエラーが発生することがあります。例えば、日付が過去や未来に設定されていると、証明書が期限切れや無効と判断される場合があります。この問題を解決するには、以下を確認してください。
- 日付と時刻が正確か
- タイムゾーンが適切に設定されているか
これらを正確に設定することで、SSL証明書の検証エラーを回避できます。
ウイルス対策ソフトの設定変更
ウイルス対策ソフトが過剰に反応し、安全なウェブサイトへのアクセスをブロックしていることがあります。エラーが発生した場合、一時的にウイルス対策ソフトを無効化して問題が解決するか確認してください。もし解決する場合は、設定を見直す必要があります。
- ブロックの例外リストにウェブサイトを追加
- SSL/TLSスキャン機能を無効化
ただし、ウイルス対策ソフトを無効化する際は、セキュリティリスクを十分に考慮してください。
ブラウザとOSのアップデート
ブラウザやオペレーティングシステムが古いバージョンのままだとセキュリティ上の脆弱性が存在し、ウェブサイトへの接続エラーが発生する可能性があります。最新バージョンにアップデートすることでこれらの脆弱性を解消し、新しい技術やプロトコルにも対応できるようになります。定期的にアップデートを行い、常に最新の状態を保つことが重要です。
MAMP環境でのエラー解決
ローカル開発環境のMAMPでこのエラーが発生した場合、ローカルSSL証明書を作成して適切に設定することが解決の鍵です。自己署名証明書を使用することで、開発環境でもHTTPS接続を実現できます。
また、より高度な環境構築を希望する場合はKinstaのようなホスティングサービスを活用することで、プロフェッショナルなSSL管理とセキュリティが提供されます。これにより、エラーを回避しつつスムーズな開発が可能です。
ローカルSSL証明書の作成と設定
MAMP環境でエラーが発生する場合、ローカル環境にSSL証明書を作成し適切に設定する必要があります。MAMPはローカルでウェブサイトを開発するためのツールであり、HTTPS通信を行うには自己署名証明書を使用するのが一般的です。
しかし、自己署名証明書はブラウザで信頼されないため、エラーが表示されることがあります。この問題を解決するために以下の手順を検討してください。
- 自己署名証明書を作成し、MAMPにインストール
- ブラウザ設定で自己署名証明書を信頼するように設定
- MAMPの公式ドキュメントを参照し、詳細な手順を確認
これらの設定を正確に行うことで、ローカル環境でも安全な接続を確立できます。公式ドキュメントには具体的な手順が記載されているため参照することをお勧めします。
ローカル環境でのSSL証明書設定の注意点
ローカル環境でSSL証明書を設定する際には、いくつか注意すべきポイントがあります。これらを理解することでエラー発生のリスクを軽減し、スムーズな開発環境を維持できます。特に自己署名証明書を使用する場合、ブラウザやOSによる信頼設定が重要です。
自己署名証明書は、ローカル環境でHTTPS接続を行うために必要です。以下のような手順で作成できます。
- OpenSSLなどのツールを使用
コマンドラインから自己署名証明書を生成します。 - 証明書と秘密鍵を保存
適切なフォルダに保存し、MAMPの設定に反映させます。 - ブラウザにインポート
生成した証明書をブラウザにインポートし、信頼リストに追加します。
これらの手順を踏むことで、ローカル環境でのHTTPSエラーを回避できます。
また、ローカル環境では通常、インターネット上の脅威が少ないと考えられますが一部のセキュリティリスクも存在します。例えば、ローカルネットワーク内でのデータ漏洩や中間者攻撃の可能性です。自己署名証明書を使用する際は外部公開せず、開発環境内で使用を限定することが推奨されます。また、定期的に証明書を更新し設定ミスを防ぎましょう。
Kinstaなどホスティングサービスの利用
信頼できるホスティングサービスを利用することでSSL設定が自動化され、セキュリティエラーのリスクを軽減できます。例えば、KinstaのようなサービスはWordPressに特化した高品質なホスティングサービスを提供しており、SSL証明書の自動発行や設定も簡単に行えます。ホスティングサービスのメリットには以下のような点があります。
- SSL証明書の自動発行と設定で手間が省ける
- 強固なセキュリティ対策が標準で実装されている
- 技術的な知識がなくても安全なウェブサイト運営が可能
これにより、技術的な知識が少ないユーザーでも安全性の高いウェブサイトを簡単に運営することができます。Kinstaのようなサービスを活用することで設定や運用の負担を大幅に軽減できます。
有料ホスティングサービスの選び方
有料ホスティングサービスは多機能で信頼性の高い環境を提供します。しかし、数多くの選択肢があるため、どのサービスが最適か判断するのは難しいです。ここでは選び方のポイントを解説します。
ホスティングサービスを選ぶ際は、以下の点を基準にすると良いでしょう。
- セキュリティ機能
SSL証明書の自動更新、WAF(Webアプリケーションファイアウォール)の有無 - パフォーマンス
高速なサーバー環境やCDN(コンテンツ配信ネットワーク)の提供 - サポート体制
24時間サポートや日本語対応の有無
まとめ
「このサイトは安全に接続できません」というエラーは、SSL証明書の不備や設定ミス、ブラウザやサーバー間の通信エラー、さらにはセキュリティソフトや拡張機能の影響など、さまざまな原因で発生します。
本記事ではこれらの原因と解決方法を包括的に解説しました。ブラウザのキャッシュやCookieのクリア、拡張機能の確認と無効化、PCの日付と時刻設定の見直し、そしてローカル環境やホスティングサービスの利用方法など幅広いアプローチを紹介しました。
重要なのは問題を切り分けて原因を特定し、適切な解決策を順番に試すことです。さらに、Kinstaのような信頼できるホスティングサービスを活用することで、セキュリティや設定の負担を大幅に軽減することも可能です。
この記事を参考にエラーの解消だけでなく、安全で信頼性の高いウェブ環境を整えてください。「このサイトは安全に接続できません」という問題に再び悩まされることがないよう、正しい知識と対処法を活用しましょう。