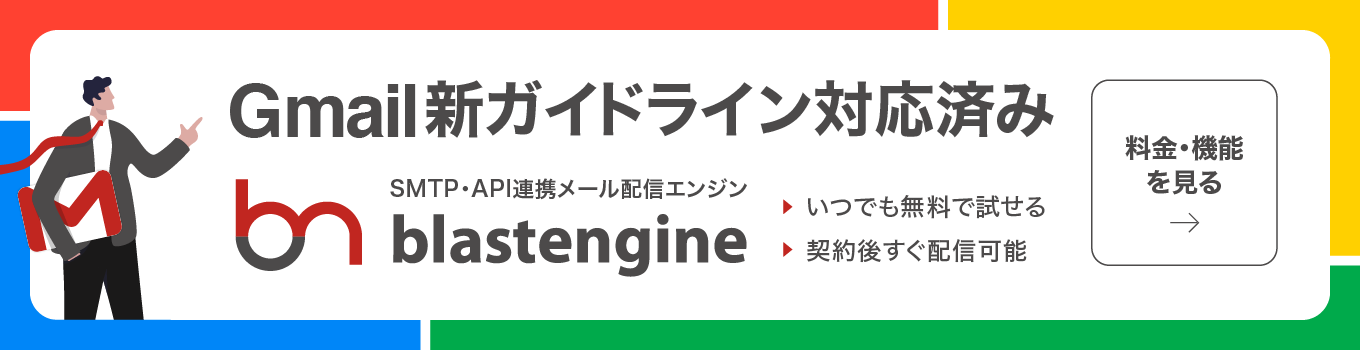DNSエラーとは?サイトが表示されないときの原因と対処方法
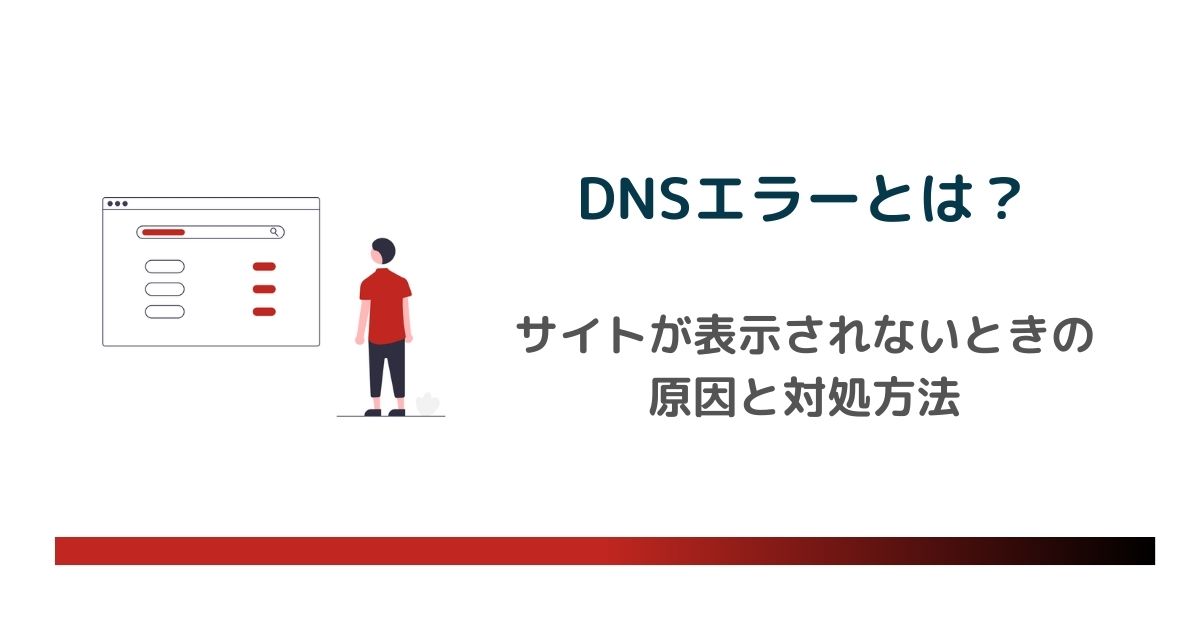
ウェブサイトを閲覧しようとした際、白い画面に「このサイトにアクセスできません」とメッセージが表示されることがあります。これは、DNSエラーというもので、何かしらのトラブルが起きていることを意味します。DNSエラーが発生する原因はいくつかあるため、適切に対処することが大切です。
DNSは、私たちが日々使っているウェブサイトの名前を、サーバーのIPアドレスに変換する役割を果たしており、このシステムが正しく機能しないとウェブサイトにアクセスできなくなります。本記事では、DNSエラーが起こる原因や対処方法を解説します。
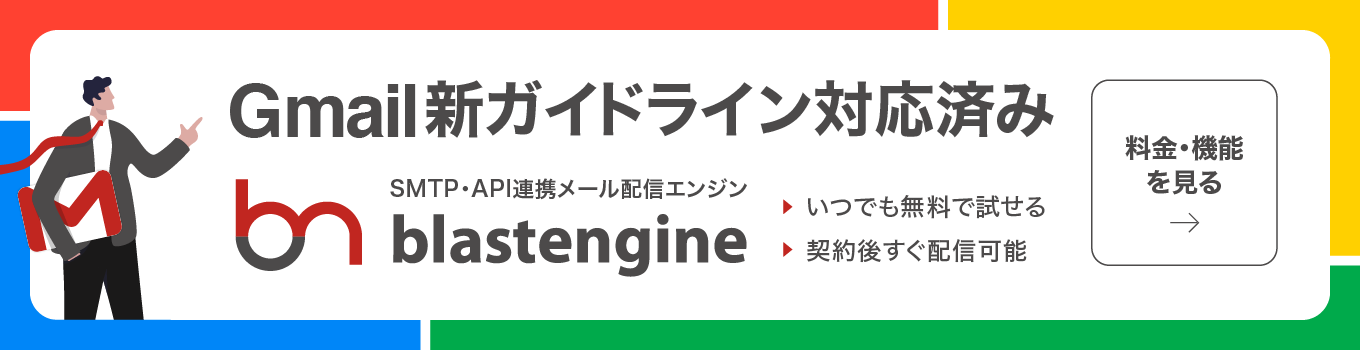
サイトが表示されない?DNSエラーとは
DNSエラーが発生すると、ウェブサイトが表示されず、ブラウザには「このサイトにアクセスできません」や「DNSサーバーが応答していません」といったエラーメッセージが表示されます。
サイトが表示されない原因の多くは、DNSの仕組みに関わる問題に起因します。DNSはドメイン名とIPアドレスを結びつけ、インターネット上で正しいウェブサイトにアクセスできるようにするシステムです。この仕組みが正常に動作しないと、ユーザーのデバイスはウェブサイトの位置情報を正しく取得できず結果としてウェブページが表示されません。
DNSとは
DNSは、「Domain Name System」の略語で、IPアドレスとドメイン名を紐づけてインターネットを利用できるようにするためのシステムです。
IPアドレスとは、ネットワークに接続しているデバイスに割り当てられる識別番号です。郵便番号をイメージするとよいでしょう。しかし、郵便番号だけで具体的な住所を特定することは人間には困難です。そこで、IPアドレスを人間向けにわかりやすい情報で表したものがドメイン名です。例えば、「blastengine.jp」のようなもので、ウェブサイトだけでなくメールアドレスにも利用されます。
IPアドレスとドメイン名を紐づけることで、ドメイン名からIPアドレスを特定できるようになり、これを用いてウェブサイトが表示されます。
具体的に、DNSを用いてウェブサイトを表示する流れは以下の通りです。
- ユーザーがドメイン名を入力
- デバイスからキャッシュにそのドメイン名に対応するIPアドレスが保存されているかを確認し、ない場合はキャッシュDNSサーバーにリクエストを送る
- キャッシュDNSサーバーが権威DNSサーバーに「該当するIPアドレスを教えてください」とリクエストを送り、同じIPアドレスからのレスポンスを探す
- IPアドレスが合った情報を権威DNSサーバーがキャッシュDNSサーバーに送る
- 最終的にデバイスがIPアドレスを基にウェブサイトに接続しサイトが表示される
DNSエラーとは
DNSエラーとは、IPアドレスとドメイン名の紐づけがうまくされていない状態です。もしくは、紐づけはうまくいっているが、何らかの問題で上記のチャートの3番が行えない状態を指します。
例えば、ドメイン名に対応するIPアドレスが見つからなかったり、DNSサーバー自体に問題が発生して応答が返ってこなかったりするとDNSエラーが発生します。このような場合、ブラウザには「DNSサーバーが応答していません」や「このサイトにアクセスできません」といったメッセージが表示され、ウェブサイトが閲覧できない状態になります。
DNSエラーとセキュリティの関係
DNSエラーは、単なる技術的な問題だけでなくセキュリティに関わる問題が背景にあることもあります。特にDNSサーバーが攻撃を受けている場合、DDoS攻撃やDNSキャッシュポイズニングが原因でエラーが発生することがあります。これらの攻撃はユーザーを偽のサイトに誘導し、個人情報や機密情報を盗むために行われることがあり、特に企業のネットワークで重大なリスクを伴います。
DNSエラーが頻発する場合、セキュリティ対策として以下を実施することが重要です。
- DNSSEC(DNS Security Extensions)の導入
DNS応答を暗号化し、DNSキャッシュポイズニング攻撃を防ぎます。 - パブリックDNSの選択
信頼できるパブリックDNS(Google DNS、Cloudflare DNSなど)を利用することで、セキュリティ対策が施されたサーバーを使用できます。
セキュリティリスクも考慮し定期的にDNS設定やサーバーの安全性を確認することが、より安全なインターネット環境を構築するために重要です。
DNSエラーが発生するブラウザごとの違い
DNSエラーは、ブラウザごとに異なるエラーメッセージや挙動を示すことがあります。ここでは主要なブラウザごとのDNSエラー表示と対処法を紹介します。
Google Chrome
「このサイトにアクセスできません」というエラーメッセージが表示されることが多く、ページのリロードボタンやネットワーク診断ツールを使用できます。
Firefox
「サーバーが見つかりません」というメッセージが表示されることがあります。Firefoxには独自のDNSオーバーHTTPS(DoH)機能があり、この設定をオンにするとDNSエラーが改善されることがあります。
Safari
「サーバーが応答しません」というエラーが一般的です。ネットワーク設定やDNSのリセットを行うことが推奨されます。
Microsoft Edge
「DNSアドレスが見つかりません」というメッセージが表示され、インターネット接続の診断が可能です。
DNSエラーが起こる原因
DNSエラーは、ユーザー起因によるものとサーバー起因のものに分けられます。どちらに原因があるのかによって対策が異なります。ここでは、DNSエラーが起こる原因を5つ紹介します。
インターネットに接続されていない
使用するデバイスがインターネットに接続されていないと、サーバーとの通信が行われず、ドメインを入力してもDNSエラーとなりウェブサイトへアクセスができません。設定を開いてデバイスがインターネットに接続されているか確認しましょう。
一時的なアクセスエラー
大規模セールや人気アーティストのライブチケット販売のように、多くのユーザーが一度に同じサイトへアクセスしようとすると、エラーが起こることがあります。相手が応答しない場合、一定時間が経過すると自動切断されるためです。少し時間を開けてから再接続するとつながる場合が多く、解決されればその後は問題なく利用できるでしょう。
アクセスエラーが起きた際、絶対にやってはいけないことが、サイトのリロードを短いスパンで繰り返し行うことです。サイトのリロードには少なからず負荷が発生するため、繰り返すことでサーバーに過負荷がかかり、最悪の場合サーバーがダウンしてしまいます。
DNSサーバーの不具合
DNSサーバー自体に問題が発生している場合も、DNSエラーが発生します。例えば、過剰な集中アクセスやハードウェア故障でサーバーがダウンしたり、DDoS攻撃などでサーバーに高負荷がかかったりすると、「DNSサーバーは応答していません」とメッセージが表示されます。
サーバー自体の不具合であるため、ユーザーが行える解決手段はほとんどありません。サーバーが復旧するまで待つか、他のDNSサーバーを利用しましょう。
ネットワーク構成が共有設定になっている
無線LANで共有接続をしている場合や、Windowsで無線LANのアクセスポイントモードを共有接続している場合にも、DNSエラーは起こり得ます。ホストに設定情報を送るクライアントサーバーが、IPアドレスを自動で割り当てるのに失敗していることが原因です。
この場合、ネットワーク設定を確認し、手動でIPアドレスを設定するか、ネットワーク構成を変更する必要があります。
ウェブサイトが閉鎖されている
ドメインの有効期限が切れていたり、解約したりしていても、SNSや外部サイトではURLが残ります。しかし、運用が終了しているウェブサイトにアクセスすると、DNSサーバーが応答しないためコンテンツは表示されません。
また、URLを入力してサイトにアクセスしようとした際、入力ミスをしたためアクセスできない場合があります。念のため、入力ミスがないか確認するとよいでしょう。
DNSエラーへの対処方法
DNSエラーが出た際、まずは使用中のデバイスやルーターの電源を再起動してみましょう。インターネット接続がうまくいっていないのであれば、再起動で直る場合があります。ここでは、再起動で直らなかった際に使える、DNSエラーへの対処方法を3つ紹介します。
インターネットの接続状況を確認する
まずは、インターネットが問題なく利用できるか確認しましょう。確認するポイントは以下の通りです。
- ルーターの電源が入っているか
- 有線LANの場合、使いたいデバイスとルーター間でケーブル接続されているか
- 有線LANの場合、ケーブルが断線していないか
- 有線LANで、前の項目に異常がなかった場合、ケーブルを抜き差しして直るかどうか
- 無線LANの場合、Wi-Fi接続が有効になっているか
これらの基本的な確認を行ってもインターネットに接続できない場合は、ルーターに問題があるか回線業者側で障害が発生している可能性があります。ルーターやモデムの再起動を試み、それでも解決しない場合は利用している回線業者に連絡を取ることをおすすめします。
PCならネット接続できるがスマホではできない場合は、デバイスに問題があるかもしれません。該当するデバイス、もしくはルーターを再起動する、再度Wi-FIの設定を行うなどして改善するか試します。
DNSキャッシュをクリアする
DNSキャッシュとは、デバイスが過去にアクセスしたウェブサイトのDNS情報を一時的に保存する仕組みです。しかし、キャッシュに古い情報が残っていると、正しいウェブサイトにアクセスできずにDNSエラーが発生することがあります。ここでは、DNSキャッシュをクリアする方法を紹介します。
Windowsの場合
- コマンドプロンプトを管理者権限で開く(「Windowsキー + R」→「cmd」と入力し、実行)
- コマンドプロンプトで以下のコマンドを入力し、Enterキーを押します。「DNSリゾルバーキャッシュが正常にフラッシュされました」というメッセージが表示されれば完了です。
ipconfig /flushdnsmacOSの場合
- ターミナルを開く(アプリケーション → ユーティリティ → ターミナル)。
- 以下のコマンドを入力してEnterキーを押します。パスワードを求められた場合は、管理者パスワードを入力します。
sudo killall -HUP mDNSResponderネットワーク構成を変更する
無線LANを共有接続してDNSエラーが発生した場合、DNSの自動取得に失敗しています。別のDNSに接続すると、直る可能性があります。
WindowsPCでネットワーク構成を変更する手順は次の通りです。
- コントロールパネルを開く(「Windowsキー+Rキー」を入力するとウィンドウが出てくるため、「control」を入力して実行する)
- 「ネットワークとインターネット」→「ネットワークと共有センター」→「アダプターの設定の変更」をクリック
- 接続しているアダプターを右クリックし「プロパティ」を選択
- 「インターネットプロトコルバージョン4(TCP/IPv4)」を選択し、「プロパティ」をクリック
- DNSのIPアドレスを指定する
- 「次のDNSサーバーのアドレスを使う」を選択
- 優先DNSサーバーに「8.8.8.8」、代替DNSサーバーに「8.8.4.4」と入力
この設定を行うことで、GoogleのパブリックDNSを利用するようになります。
パブリックDNSを使用する
パブリックDNSは、インターネットに接続しているユーザーなら誰でも好きな場所で使えるDNSサーバーです。大規模な利用人数が想定されているため、パブリックDNSを利用すると接続が安定したり、高速化したりする可能性があります。
主に利用されているパブリックDNSをまとめました。
| 項目 | 優先DNSサーバー | 代替DNSサーバー | 特徴 |
|---|---|---|---|
| Google DNS | 8.8.8.8 | 8.8.4.4 | 信頼性が高く、速度と安全性のバランスが良い |
| Cloudflare DNS | 1.1.1.1 | 1.0.0.1 | 高速なレスポンス、プライバシー保護に優れている |
| quad9 | 9.9.9.9 | 149.112.112.112 | セキュリティ機能が強化されており、悪質なサイトへのアクセスを防ぐ |
Google DNSを例に、パブリックDNSの使い方を紹介します。なお、使用するOSはWindows11を想定しています。
- 設定を起動
- ネットワークとインターネットを選択し、Wi-Fiもしくはイーサネットをクリック
- ハードウェアのプロパティをクリック
- DNSサーバーの割り当ての編集ボタンをクリック
- DNSサーバーの設定を以下のように行う
・自動から手動に変更
・IPv4をオン
・優先DNSに「8.8.8.8」、代替DNSに「8.8.4.4」を入力
・DNS暗号化を「暗号化のみ(HTTPS経由のDNS)」を選択
・保存
スマートフォンでのDNSエラーの対処法
スマートフォンでもDNSエラーは発生しますが、PCとは異なる対処法が必要になることがあります。以下は、iPhoneとAndroidでのDNSエラー対処法です。
iPhoneの場合
- Wi-Fi設定のリセット
「設定」→「一般」→「リセット」→「ネットワーク設定をリセット」を選択します。この操作で、Wi-Fiの設定を初期化しDNSエラーが解消される可能性があります - DNSサーバーの手動設定
「設定」→「Wi-Fi」→ 接続中のWi-Fiネットワークをタップ →「DNSを構成」で手動設定を選び、Google DNS(8.8.8.8、8.8.4.4)やCloudflare DNS(1.1.1.1、1.0.0.1)を入力します
Androidの場合
- DNSサーバーの手動設定
「設定」→「ネットワークとインターネット」→「Wi-Fi」→ 接続中のWi-Fiを長押し →「ネットワークを編集」→「詳細オプション」からDNS設定を手動に変更します - アプリを利用してDNSを変更
Cloudflareなどのアプリを使用して簡単にDNSを変更することが可能です
スマートフォンでのDNSエラーは、ネットワーク設定をリセットしたり手動でDNSサーバーを設定することで解消されることが多いです。
まとめ
DNSエラーが起こっても、問題がユーザー側なのかサーバー側なのか見分けるのは難しいでしょう。サーバーがダウンすると、自分だけでなく他のユーザーや企業にも悪影響を及ぼします。デバイス・ルーターの再起動やパブリックDNSの利用など、ユーザーに行える対策もあるため、エラーが起きたときこそ、冷静に対処しましょう。