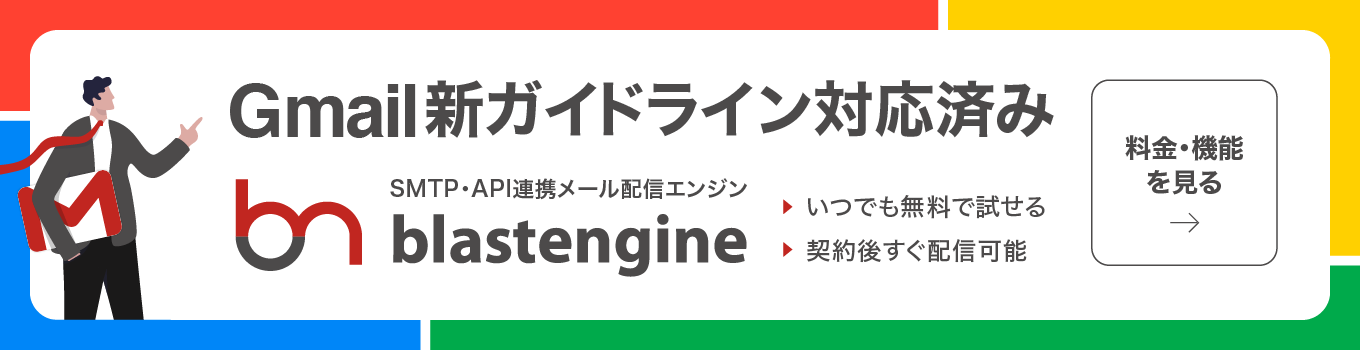Gmailの添付ファイル容量オーバー対策!大きなファイルを送る/一斉送信する方法
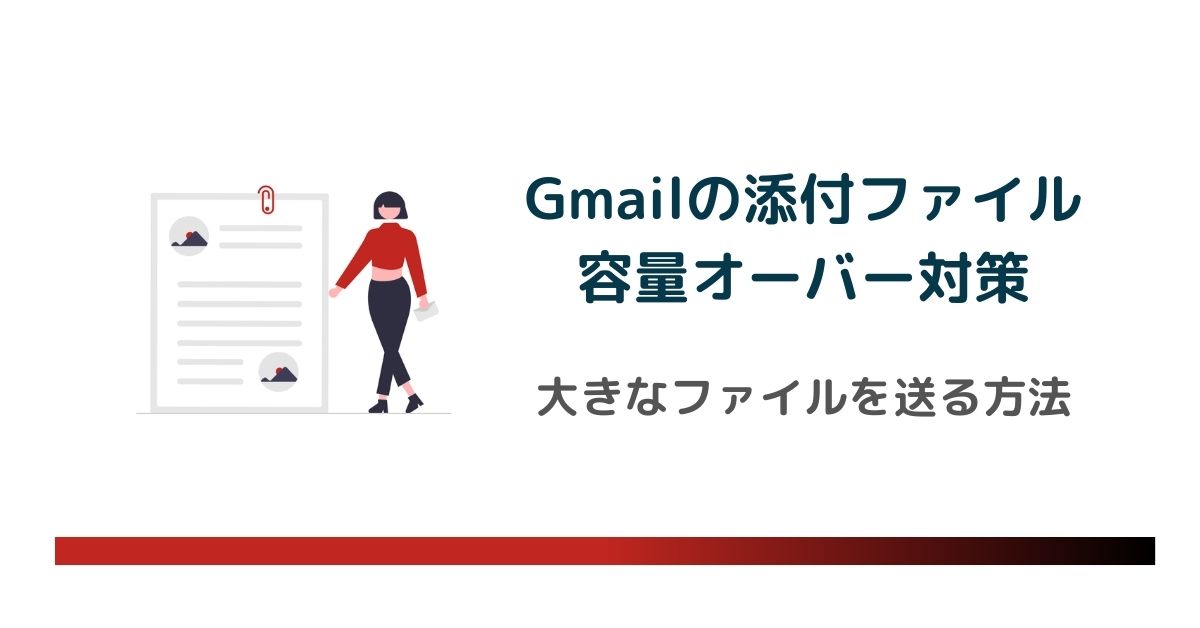
Gmailでの添付ファイル送信は日常的に活用されていますが、ファイル容量の制限によって思わぬトラブルが発生することも少なくありません。例えば、大切な資料や写真を送ろうとしたのに「ファイルが大きすぎます」と表示され、途方に暮れた経験がある方もいるのではないでしょうか。
さらに、受信者が添付ファイルを安全にダウンロードできるか、共有設定が適切に管理されているかなど、セキュリティ面でも注意が必要です。この記事では、Gmailの添付ファイルの正しい送り方から、大容量ファイルを安全に効率的に送るための工夫まで、さまざまなシチュエーションに対応できる方法を解説します。
まずはGmailでの添付ファイルの基本的な送り方や、送信時に気をつけるポイントを紹介し、続いてGoogleドライブを活用した大容量ファイルの共有方法について詳しく説明します。また、共有の際の設定方法や権限管理の重要性についても触れていきますので、重要なファイルを扱う際に役立つはずです。最後に、トラブルシューティングのセクションでは、添付できないファイルへの対応策や受信者側でダウンロードができない場合の解決方法についても詳しくご紹介します。
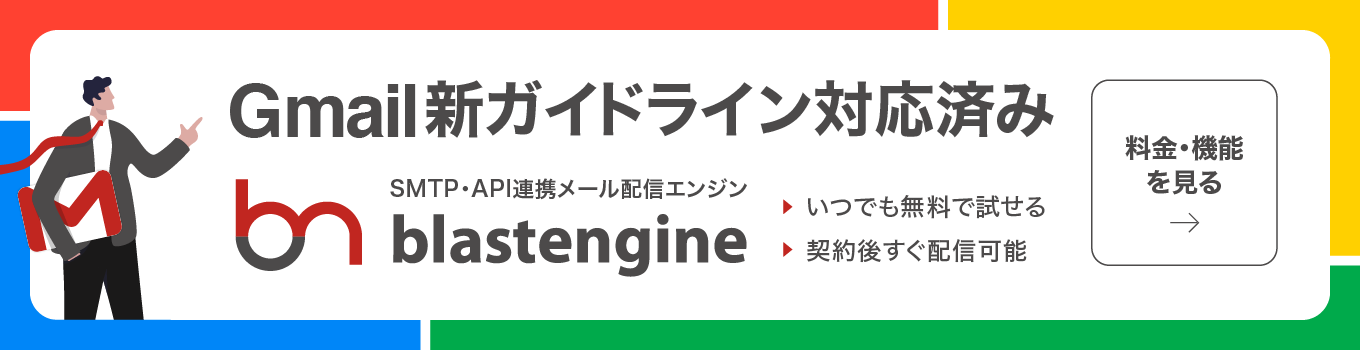
Gmailでの添付ファイルの送り方
まず、Gmailでの添付ファイルの基本的な送り方を紹介します。
Gmailでは、新規メール作成画面の下にある「クリップ」アイコンをクリックして、添付するファイルを選択できます。また、ファイルを画面にドラッグアンドドロップするだけで、簡単に添付することも可能です。
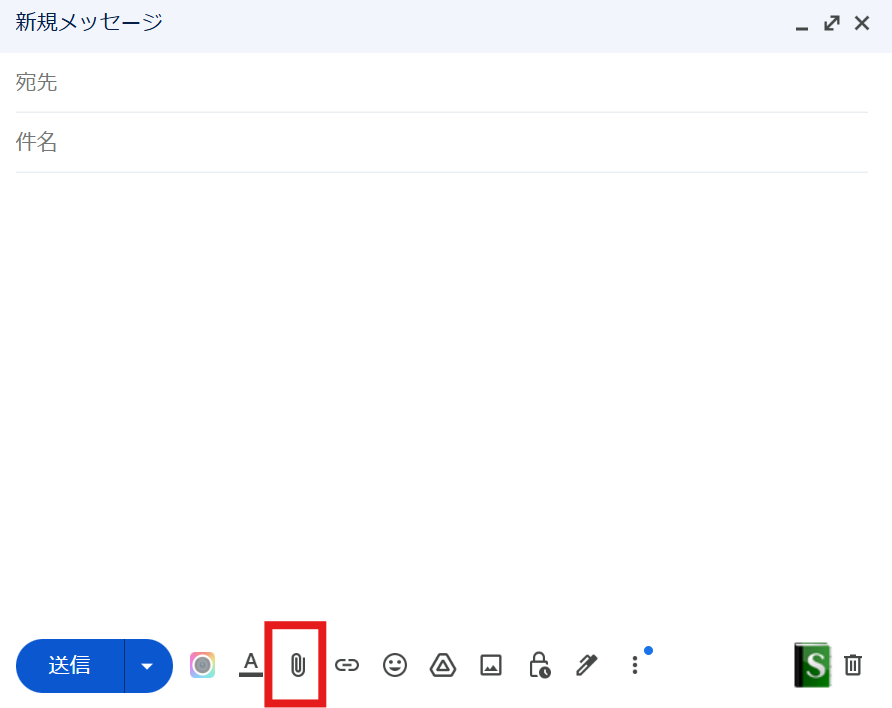
添付ファイルの容量は最大25MBです。それ以上のサイズの場合はGoogleドライブに保存し、リンクとして共有することで送信できます。Googleドライブを使えば、容量を気にせずに大きなファイルを送れます。
添付ファイルを安全に送る方法
Gmailではファイルを添付して送信する際に自動でウイルススキャンが実行され、ウイルスが見つかると警告メッセージが表示され送信がブロックされます。受信した添付ファイルについても同様にスキャンが行われるため、基本的な安全対策が施されています。
ただし、ウイルススキャンが安全を完全に保証するわけではありません。不審な差出人や件名のメールは開かないようにし、定期的にパソコンをウイルス対策ソフトでチェックすることをおすすめします。こうした対策で、より安全にGmailを活用しましょう。
Gmailで添付ファイルを効率的に送る方法
添付ファイルの形式や圧縮率を工夫することで、送信時間を短縮し容量を節約できます。例えば、写真や画像ファイルは、サイズを抑えるためにJPEGやPNGなどの圧縮形式に変換すると便利です。
複数のファイルを送る場合は、ZIPやRAR形式で一つにまとめるとメールが整理され受信側も扱いやすくなります。
さらに、GoogleドライブやGoogleフォトなどのクラウドサービスを利用すれば大容量のファイルを簡単に共有でき、Gmailの容量制限やダウンロード時間も気にせずにすみます。クラウドリンクを使って、ファイルをスマートに共有しましょう。
添付ファイルのダウンロード
Gmailで受信した添付ファイルは、開くことも保存することもできます。
受信したメールの下部に、添付ファイルのファイル名やアイコンが表示されます。ファイル名やアイコンをクリックすると、添付ファイルを開くことができますが開くだけではファイルはコンピュータやスマートフォンに保存されません。
ファイルを保存するには、メッセージの下にある添付ファイルにカーソルを合わせ、表示される「↓」アイコン(ダウンロードボタン)をクリックしてください。これで、ファイルがデバイスに保存されます。
セキュリティ上の注意点
Gmailで添付ファイルを受信・開封・保存する際には、セキュリティに注意が必要です。
添付ファイルにはウイルスやマルウェアが含まれている可能性があり、これらはデバイスや個人情報に被害を及ぼすことがあります。安全に利用するため、次の点に気をつけましょう。
- 知らない人からのファイルは開かない
不審な相手から送られた添付ファイルは、開かないようにしましょう。 - ファイル名や拡張子を確認する
「.exe」や「.bat」などの実行可能ファイルや、「.zip」「.rar」などの圧縮ファイルはウイルスが含まれる可能性があるため、注意が必要です。 - ファイルサイズが不自然に大きくないか確認する
例えば、文書ファイルなのに数MBもある場合は不審な内容が含まれている可能性があります。 - ファイルを開く前にウイルススキャンをする
セキュリティソフトやオンラインのウイルスチェッカーで、添付ファイルが安全か確認しましょう。 - 不審な内容やリンクはクリックしない
開いたファイルに怪しい内容やリンクが含まれている場合、リンクをクリックしないようにします。
添付ファイルは便利な機能ですが、セキュリティリスクも伴います。安全に利用するため、常に注意を怠らないようにしましょう。
Googleドライブを利用した添付ファイル共有
Gmailで送信したい添付ファイルの容量が大きすぎる場合は、Googleドライブの利用がおすすめです。Googleドライブなら簡単に大容量ファイルを共有できます。
Googleドライブは、オンラインでファイルを保存・管理・編集できるサービスで、無料版では15GBまでの容量が使えます。この15GBは、Googleドライブ、Gmail、Googleフォトの合計での容量となります。
さらに容量を増やしたい場合は、ストレージを追加購入するか、ビジネス向けのGoogle Workspaceのプランを利用する方法もあります。例えば、Google Workspace BusinessやGoogle Workspace Enterpriseを5人以上のユーザーで契約すると、Googleドライブの容量が無制限になるため、ビジネスで利用する分にはとても便利です。
また、Googleドライブでは24時間以内に最大750GBまでファイルをアップロードまたはコピーできます。この上限に達すると、リセットされるまでアップロードやコピーができなくなります。
大容量ファイルの共有方法
メールにファイルを添付するのは一般的な方法ですが、Gmailでは25MBまでしか添付できないため、大容量ファイルの送信には限界があります。さらに、添付ファイルは受信者が一度ダウンロードする必要があり、時間やデータ通信量を消費する場合もあります。
一方で、Googleドライブのリンクを使って共有する方法は、大容量ファイルの共有に便利です。Googleドライブにアップロードしたファイルは、リンクを送ることで簡単に共有でき、ファイルサイズの制限も気にせずに済みます。リンクを受け取った人は、そのリンクをクリックするだけでファイルを閲覧、編集、ダウンロードできるため、受信側の負担も軽減できます。
さらに、Googleドライブではファイルの種類を問わずオンラインで開けるのも大きなメリットです。例えば、WordやExcelなどのOfficeファイルもGoogleドキュメントやGoogleスプレッドシートで表示・編集できるため、専用ソフトがなくてもスムーズに利用できます。
共有の設定の仕方と権限管理
Googleドライブでファイルを共有する際は、まずGoogleドライブにアクセスし、共有したいファイルを選びます。次に、右クリックして「共有」を選択し、「共有設定」の画面を開きます。
リンクを取得
「リンクを取得」をクリックすると、「リンクをコピー」のボタンが表示されるので、これをクリックしてリンクをコピーします。このリンクをメールに貼り付けて送ることで、ファイルを簡単に共有できます。
共有設定と権限管理
ファイルを共有する際には、共有設定と権限管理が重要です。誰がどのような権限でアクセスできるかを設定することで、情報の安全性を確保できます。権限設定は、「リンクを取得」の下にある「変更」をクリックして、「リンクのアクセス権」画面で行います。ここでは、以下の3つの権限から選べます。
- 限定公開:自分と指定した人のみがアクセス可能
- 組織内:自分と同じ組織(会社や学校)の人のみがアクセス可能
- 公開:誰でもアクセス可能
権限の種類
さらに、ファイルを閲覧だけにするか、編集・コメントを許可するかも選択できます。状況に応じて適切な権限を設定し、必要に応じてアクセス権を調整しましょう。
以上が、Googleドライブを利用したファイル共有と権限管理の手順です。Googleドライブを活用することで、大容量ファイルを簡単かつ安全に共有できるので、ぜひ活用してみてください。
添付ファイルトラブル時の解決法
Gmailで添付ファイルを送る際、容量以外にもさまざまなトラブルが発生することがあります。ここでは、よくあるトラブルとその対処法を解説します。
大容量ファイルが添付できない
Gmailの添付ファイルの上限は25MBです。これを超える場合は、次の対処法を試してみましょう。
- Googleドライブを使用する
メール作成画面で「ドライブを使用してファイルを挿入」を選択し、ファイルをGoogleドライブにアップロードします。アップロード後、「挿入」をクリックすることでリンクを送る形でファイル共有が可能になります。 - ファイル転送サービスや他のクラウドサービスの利用
WeTransferやDropboxなどのファイル転送サービスもおすすめです。
写真が添付できない、または受信者が保存できない
写真をメールに添付する際は、「写真を挿入」を選択すると本文に直接挿入されますが、場合によっては受信者が画像を保存できないことがあります。
- 添付ファイルとして送る
画像をタップして「添付ファイルとして送信」を選ぶと、受信者が簡単にダウンロードできるようになります。 - 写真サイズの調整
本文に挿入した写真のサイズは、メール下部のサイズ調整ボタンや四隅をドラッグして変更できます。25MBを超える場合は、Googleドライブやファイル転送サービスを利用しましょう。
写真が添付できない、またはダウンロードできない
写真や画像が添付できない、もしくは受信側でダウンロードができない場合は、以下の確認を行いましょう。
- ブラウザの互換性チェック
Gmailがサポートするブラウザを使用しているか確認します。非対応ブラウザの場合、添付に問題が発生することがあります。 - 拡張機能の無効化
一部のブラウザ拡張機能がGmailの動作に干渉することがあります。拡張機能を一時的に無効化してから動作を確認しましょう。 - キャッシュとCookieの削除
キャッシュとCookieの蓄積が原因で添付に不具合が生じることがあります。各ブラウザの設定でキャッシュとCookieを削除し、Gmailを再起動してください。 - 情報保護モードの確認
情報保護モードを有効にしていると添付ファイルのダウンロードが制限されることがあります。設定を確認し、必要に応じて無効にしましょう
一斉送信はメール配信システムを使う
複数の宛先に一斉送信を行う場合、Gmailの標準機能よりも専用のメール配信システムを使うことが推奨されます。Gmailで一斉送信を行うと宛先数やメール送信数、ファイル容量の制限がネックとなりスムーズに送信できない場合があります。
メルマガなどの一斉送信を行う場合は、ブラストメールなどのメール配信システムを利用すれば、配信エラーとなる無効なメールアドレスを自動的に除外して配信を行うことが可能です。大量のメールをクリーンに送信するのであれば、メール配信システムの利用は欠かせません。
SMTPやAPIなどでシステム連携をしてメール配信をする場合はブラストエンジンを利用するのがおすすめです。メール配信に問題が生じた際に、「いつ、どのメールアドレスで、どのような原因のエラーが起きたのか」をすぐに確認できるため、再配信などの対応が迅速に可能となります。
Gmail送信者のガイドラインの遵守
2023年10月、Gmailのメール送信者ガイドラインがアップデートされました。2024年2月以降、Gmailアカウントに1日あたり5,000件を超えるメールを送信する送信者は、送信ドメインにSPFレコード・DKIM署名・DMARCメール認証の設定が必要などの記載があります。
変更の内容は大きくは3種類に分けることができます。
- 送信メールを認証すること
- 未承諾のメールまたは迷惑メールを送信しないこと
- 受信者がメールの配信登録を容易に解除できるようにすること
要するに、送信元の正当性を正しく認証した上で、ユーザーが迷惑がらないようにメールを送信することがメール送信者には求められています。このガイドラインの要件を満たせていないメールは迷惑メールに割り振られてしまったり、受信を拒否されることがあります。
より詳しい内容や対策方法は以下の記事で解説していますので参考にしてください。
関連記事:Gmail送信者のガイドライン変更の内容と対応方法を”1から”解説!
API連携・SMTPリレーサービス「ブラストエンジン(blastengine)」の活用
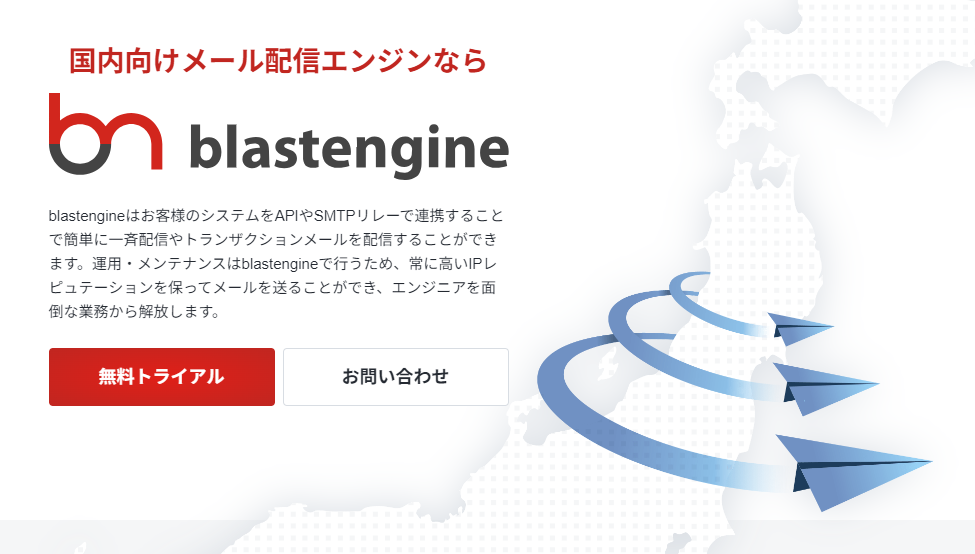
ブラストエンジンは、SMTPリレーサーバーを使用して、簡単に大量のメールを高速配信することが可能です。さらに、メールサーバーを必要とせず、API経由でメールを送信する仕組みも提供しています。
ブラストエンジンは、サーバーの運用やメンテナンスを行っているため、常に高いIPレピュテーションを維持しながら、安全にメールを送ることができます。
以下のような課題がある場合は、ブラストエンジンの利用を検討してみることをおすすめします。
- 自社のIPアドレスやドメインがブラックリストに登録されていて、メールが届かない場合
- 国内キャリアにメールが届かず、対応方法がわからない場合
- 自社でメールサーバーを管理・運用したくない場合
また、ブラストエンジンは各メールプロバイダーや携帯キャリアのドメインに最適化されており、大規模なネットワークを経由してメール配信を行うことで、日本国内での到達率を圧倒的に高めています。
利用料金は月額3,000円からとコストパフォーマンスにも優れており、メールだけでなく、日本語での電話サポートにも対応しています。
メールアドレスの入力のみで無料トライアルが可能ですので、まずは気軽にお試しください。
シェア1位のメール配信システム「ブラストメール」の活用

ブラストメールは、13年連続で顧客導入シェア1位を獲得している信頼性の高いメール配信システムです。ブラストエンジンとは異なり、メルマガなどのメール一斉送信に利用することができます。
このメール配信システムの特徴は、使いやすさとコストパフォーマンスの高さです。さまざまな業種や官公庁でも利用されており、定番のメール配信システムとして広く知られています。
迷惑メール対策機能はもちろん、セグメント配信や効果測定、HTMLメールエディタなど、基本的な機能がすべて揃っています。最も安いプランでも、月額4,000円以下で導入することができます。
シンプルで安価なため、初めてメール配信システムを利用してみたい方にもおすすめです。無料トライアルも用意されているので、まずは試してみることをお勧めします。
まとめ
Gmailは、世界中で利用されるメールサービスで、日常的にさまざまなファイルの送受信に役立っています。この記事では、Gmailで添付ファイルを効率的かつ安全に扱う方法をご紹介します。
基本的には、メール作成時に「添付ファイル」アイコンからファイルを選択し、25MBを超える場合はGoogleドライブを活用するのがおすすめです。
セキュリティ面では、Gmailは送受信時にウイルススキャンを行いますが、完全に安全というわけではありません。不審なメールを開かないなど、注意が必要です。
効率的な送信のために、ファイル形式の変更や圧縮、クラウドサービスの活用も効果的です。Gmailの添付機能を最大限に活用し、相手に安全かつ効率的にファイルを共有しましょう。