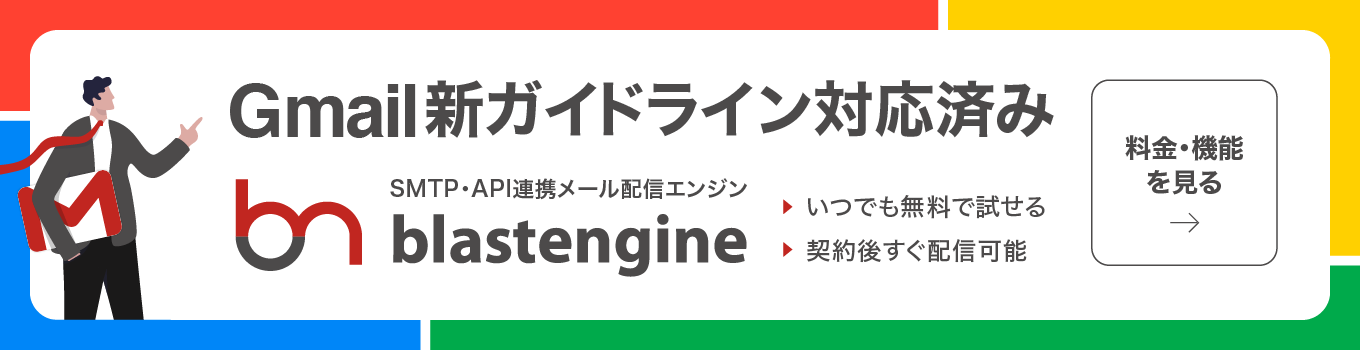【失敗しない】メールサーバー移行の手順とトラブル対策をご紹介
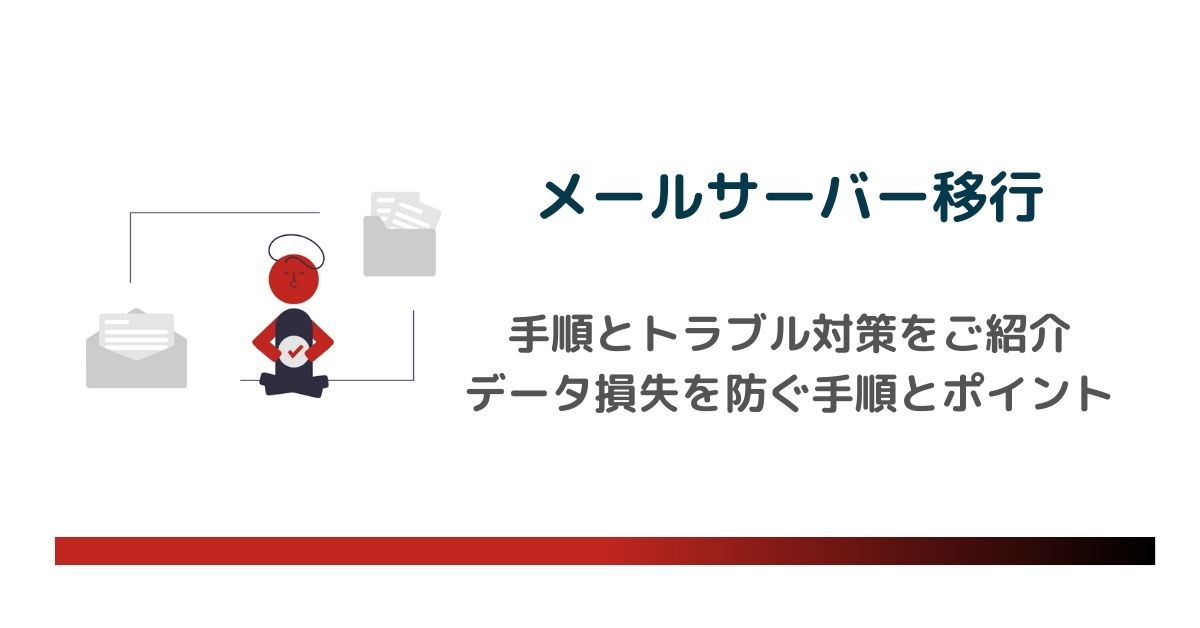
メールサーバーの移行は企業や個人にとって慎重に進めるべき重要な作業です。適切な手順を踏まずに移行を行うとメールの送受信ができなくなったり、大切なメールデータを失ったりする可能性があります。特にビジネスにおいてメールは顧客対応や社内コミュニケーションの要となるため、サーバー移行の際には細心の注意を払う必要があります。
メールサーバーを移行する理由はさまざまですが主に以下のようなケースが考えられます。
- 現在のサーバーのパフォーマンスが悪く、動作が遅い
- サーバーの契約が終了、または提供終了するため
- よりセキュリティの高い環境へ移行したい
- コスト削減のため、より安価なサービスへ乗り換えたい
サーバー移行を成功させるには事前準備が何よりも重要です。特にバックアップを取ることは必須で、万が一のデータ損失に備えましょう。多くの企業が移行に失敗する原因はデータの移行ミスやDNS設定の反映遅延など、基本的なポイントを見落としているからです。そのため、事前に移行の計画を立てリスクを把握した上で進めることが不可欠です。
本記事ではメールサーバー移行の手順をわかりやすく解説し、移行時の注意点やトラブル対策についても詳しく説明します。これからメールサーバーを移行する予定の方は、ぜひ参考にしてください。
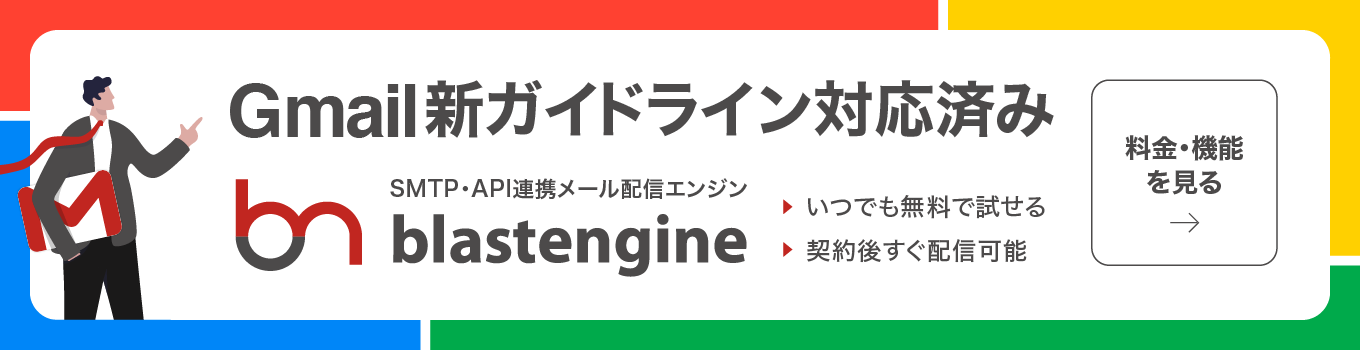
メールサーバーの移行が必要なケース
メールサーバーの移行を検討すべきケースはいくつかあります。今の環境が次のような状態なら、早めに新しいサーバーへの移行を考えましょう。
サーバーの老朽化
一般的にサーバーの耐用年数は3〜5年といわれています。特にOSのサポートが切れている場合はセキュリティリスクが高まるため、速やかに移行を検討すべきです。古いサーバーを使い続けると次のようなリスクもあります。
- ハードウェアの故障による突然のダウン
- セキュリティパッチが適用できず脆弱性が増す
- 最新のメールソフトやプロトコルに対応できない
スペックや機能の不足
「メールの送受信が遅くなった」「サーバーの負荷が高くて不安定」などの症状が出ているなら、サーバーのスペック不足が原因かもしれません。
アクセスが集中すると処理速度やメモリ容量の不足によってサーバーダウンのリスクも高まります。
また、必要な機能が不足している場合(迷惑メール対策が弱い、フィルタリングが不十分など)も移行を検討すべきタイミングです。
料金が高い
コストが見合わない場合も、別のサービスを検討しましょう。メールサーバーの一般的な料金相場は次の通りです。
- 初期費用:3,000円〜1万円
- 月額料金:2,000円〜5,000円
最近では月額数百円で利用できるサービスもあるため、コスト削減をしたい場合は乗り換えを検討するのも手です。
サポートの質が悪い
トラブルが起きたときにすぐに対応してもらえないサーバーは業務の大きな障害になりかねません。
例えば、「問い合わせへの返信が遅い」「対応が不親切」「解決策を提示してくれない」といった不満があるなら、より手厚いサポートのあるサービスに乗り換えたほうが安心です。
【運用方法別】移行パターン
ここでは運用方法別のメールサーバー移行パターンを解説します。メールの運用方法には、POP接続・IMAP接続・Webメールの3つが一般的です。それぞれの移行方法を詳しく見ていきましょう。
POP接続で運用している場合
POP(Post Office Protocol)接続とはサーバー上のメールをPCやスマートフォンなどの端末にダウンロードする受信方式です。この方法で運用している場合、以下の手順でメールサーバーを移行できます。
1. メールアドレスの取得
移行先のメールサーバーでメールアドレスを取得します。レンタルサーバーを利用する場合は、ドメインの追加が必要です。ドメインとは「@」より右側の部分にあたるインターネット上の住所を示す文字列です。ドメインを追加することで、そのドメイン名でメールアドレスを作成・送受信できるようになります。
2. メールサーバーの切り替え
サーバーを変更するとIPアドレスも変わるためDNSゾーンの設定を変更しないとメールが正しく届かなくなります。DNS(Domain Name System)はドメイン名とIPアドレスをひも付ける仕組みで、DNSゾーンではそれらの情報を管理しています。
メールサーバーだけを切り替える場合はMXレコードを変更します。Webサーバーも同時に移行する場合は、Aレコード も更新しましょう。
3. メールソフトの設定の更新
DNSゾーンを変更したらメールソフトの設定も更新します。受信サーバーと送信サーバーのアドレスを新しいサーバーのものに変更すればメールの送受信が可能になります。なお、パスワードを新しく設定した場合はメールソフトにも新しいパスワードを入力する必要があります。
4. 旧サーバーの停止
新しいサーバーでメールの送受信が正常に行えることを確認したら旧サーバーを停止します。一定期間は並行運用すると万が一のトラブル時に安心です。
IMAP接続で運用している場合
IMAP(Internet Message Access Protocol)接続とはサーバー上にメールデータを保存し、端末にはダウンロードせずに管理する受信方式です。この方法で運用している場合、次の手順で移行を進めます。
1. メールアドレスの取得
移行先のメールサーバーでメールアドレスを取得しレンタルサーバーを利用する場合はドメインを追加します。
2. メールソフトでのアカウント追加
IMAP接続では基本的に既存の設定を更新できません。そのため、新しいメールアカウントを追加し、受信サーバー・送信サーバーのアドレスやパスワードを設定する必要があります。
3. メールデータの移行
IMAP接続ではメールデータがサーバーに保存されているため新しいサーバーへ切り替える前にデータの移行を行います。一般的なメールソフトでは次の方法でデータを移行できます。
- ドラッグ&ドロップでの移行(手動でメールフォルダを移動)
- 専用の移行ツールを使用(メールソフトにより異なる)
事前に移行方法を確認し確実にデータを移せるよう準備しておきましょう。
4. メールサーバーの切り替え
メールデータの移行が完了したらDNSゾーンの設定を変更して新しいメールサーバーに切り替えます。
5. 旧サーバーの停止
新しいサーバーで正常にメールの送受信ができることを確認したら、旧サーバーを停止して移行作業は完了です。
レンタルサーバー提供のWebメールの場合
Webメール(クラウドメール)とはインターネットを経由してブラウザ上でメールを送受信するサービスです。基本的にレンタルサーバー間での直接的なメールデータ移行はできません。そのため、POPまたはIMAP接続を利用し前述した方法で移行を進める必要があります。
ただし、同じレンタルサーバー内での移行であれば、サービスによってはWebメールデータをそのまま移行できるケースもあります。利用中のサービスが対応しているかどうか、事前に確認しておくとスムーズに進められます。
【移行先サーバー別】移行パターン
ここでは移行先のサーバー別にメールサーバー移行のパターンを解説します。サーバーにはオンプレミス型・クラウド型・仮想サーバーなどの種類があり、それぞれ移行方法が異なります。自社の運用方針やコストに応じて最適な移行方法を選びましょう。
オンプレミス型
オンプレミス型とはサーバーやソフトウェアなどのIT機器を自社で保有し、構築・管理するタイプです。クラウド型と比べてセキュリティを自社で厳格に管理できるというメリットがありますが、その分、導入や運用の手間がかかるのも特徴です。以下の手順で、オンプレミス環境へのメールサーバー移行を進めましょう。
1. サーバーの構築
移行先の物理サーバーを準備しメールサーバーソフトウェアをインストールします。その後、以下の設定を行います。
- ドメインの設定(MXレコードの登録など)
- セキュリティ設定(TLSの有効化、スパム対策など)
- ユーザーアカウントの作成
2. メールデータの移行
旧サーバーから新サーバーへ過去のメールデータを移行します。方法は使用するメールサーバーソフトウェアによって異なりますが一般的には以下の方法があります。
- IMAPを利用してメールデータをコピー
- メールボックスデータをエクスポートしてインポート
- rsyncやscpを使った手動コピー
データ移行後は正しく読み込めているかテストしておきましょう。
3. メールソフトの設定更新
各ユーザーのメールソフトの設定を新しいサーバーの情報に合わせて変更します。移行の影響を最小限に抑えるため旧サーバーと同じアカウント設定をできるだけ引き継ぐとスムーズです。
4. メールサーバーの切り替え
DNSゾーンを変更し新しいメールサーバーへ切り替えます。MXレコードの更新後、DNSが反映されるまでに数時間から最大72時間程度かかる場合があるため、その間は旧サーバーも稼働させておくのが無難です。
5. 旧サーバーの停止
新サーバーでメールが問題なく送受信できることを確認し、移行が完了したら旧サーバーを停止します。念のため数日間は旧サーバーのデータをバックアップとして保持しておくことをおすすめします。
クラウド型
クラウド型とはインターネット上で提供されているサーバーを利用するタイプです。物理的なサーバーを自社で管理する必要がなく、スケーラビリティや運用のしやすさが魅力です。以下の手順でクラウドサーバーへの移行を進めましょう。
1. サービスの選定
クラウドサーバーには大きく分けてIaaS(Infrastructure as a Service)とPaaS(Platform as a Service)があります。
- IaaSは、ストレージ、CPU、メモリなどのインフラを提供するサービス。OSやアプリケーションのインストールなど、自社で環境構築が必要。
- PaaSは、サーバー環境がすでに整備されており、アプリケーションの実行に最適なプラットフォームを提供。開発に集中しやすいのが特徴。
自社の要件に応じて、どちらを選択するか検討しましょう。
2. サーバーの構築
選んだクラウドサービスに応じて、以下の作業を行います。
- IaaSの場合
OSやアプリケーションをインストールし、ドメインやIPアドレスの設定を行う。 - PaaSの場合
基本的な環境はすでに構築されているため、初期設定のみでOK。
3. メールデータの移行
新サーバーの準備ができたらクラウドサービスの手順に従って、既存のメールデータをアップロードします。データの移行が完了したら動作確認を忘れずに行いましょう。
4. メールソフトの設定更新
利用中のメールソフトの設定を新しいサーバーの情報に合わせて変更します。IMAPやSMTPの設定を最新のものに更新し正しく送受信できるかテストしましょう。
5. メールサーバーの切り替え
DNSゾーンを変更し新しいメールサーバーに切り替えます。切り替え直後はメールの送受信が不安定になることがあるため、しばらく様子を見てから完全移行するのが安心です。
6. 旧クラウドサービスの解約
新サーバーで問題なく運用できることを確認したら、元のクラウドサービスを解約します。ただし、契約期間中に解約すると違約金が発生する場合があるため事前に契約内容をチェックしておきましょう。
仮想サーバー
仮想サーバーとは1台の物理サーバー上で複数のOSを動作させ、それぞれ独立したサーバーとして利用できる環境のことです。オンプレミス型よりもコストを抑えつつ、柔軟な環境を構築できるのが特徴です。移行手順は以下の通り。
- 仮想マシンの作成
VMware Workstation PlayerやMicrosoft Hyper-Vなどの仮想化ソフトを使用し、仮想マシン(VM)を作成します。以下の内容を設定します。- 仮想マシン名
- メモリ容量
- インストールするOS
- サーバーの構築
作成した仮想マシンにサインインし、メールサーバー構築に必要なアプリケーションをインストールします。 - メールデータの移行
旧サーバーから新しい仮想サーバーへメールデータを移行します。 - メールサーバーの切り替え
DNSゾーンのMXレコードを変更し、新しい仮想サーバーへ切り替えます。 - メールソフトの設定の更新
メールソフトの受信サーバー・送信サーバーの設定を、新しいサーバーの情報に更新します。 - 旧サーバーの停止
新サーバーで正常に動作することを確認し、旧サーバーを停止します。
メールサーバー移行前に準備すべきこと
メールサーバーの移行を成功させるためには事前準備が重要です。準備不足のまま移行を始めると、メールの送受信ができなくなる、データが消失する、DNSの変更が反映されないといったトラブルに見舞われる可能性があります。以下のポイントをしっかり押さえてから作業を進めましょう。
現在のサーバーの設定を確認する
まず、現在使用しているメールサーバーの設定を確認しましょう。以下の情報を事前に把握しておくことで移行作業がスムーズになります。
- 現在のメールサーバーの種類(オンプレミス、クラウド、仮想サーバーなど)
- 使用しているプロトコル(POP、IMAP、SMTP)
- メールアカウント数とそれぞれの容量
- DNSの設定状況(MXレコード、SPF、DKIM、DMARC)
- バックアップ方法と復元手順
移行のスケジュールを決める
メールサーバーの移行はできるだけ業務に影響が少ない時間帯に行うのがベストです。例えば、夜間や週末など、メールの使用頻度が低い時間帯を選びましょう。スケジュールを事前に決めておくことでチーム全体で移行の準備が整います。
テスト環境を作成する
本番環境で直接移行すると万が一のトラブル時に大きな影響を及ぼします。事前にテスト環境を作成し移行のシミュレーションを行うことで、問題点を把握しやすくなります。特にDNSの変更やデータ移行の際の動作確認は重要です。
メールサーバーの移行手順
ここではメールサーバーの移行手順を解説します。メールデータの損失を防ぐためにも、以下の手順に沿って慎重に進めましょう。
旧サーバーの情報バックアップ
移行作業中にデータが破損・消失する可能性があるため、事前にバックアップを作成しておくことが重要です。一般的にサーバーを解約するとサーバー内のデータは削除され復旧ができなくなるため、万が一に備えたバックアップを用意しましょう。バックアップは、以下のように複数の場所に保存するのがおすすめです。
- ローカル端末(PCや外付けHDD)
- クラウドストレージ(Google Drive、Dropbox、AWS S3など)
- 別のサーバー
利用中のサーバーにバックアップ機能があれば自動でバックアップが作成されている可能性もあるため、サーバーの管理画面で確認してみましょう。
新サーバーの契約
バックアップを作成したら新しいメールサーバーと契約します。その際、自社の要件に合ったサーバーを選ぶことが大切です。選定時のチェックポイントは以下の通りです。
- 価格(初期費用・月額費用)
- スペック(ディスク容量、送信制限、対応プロトコル)
- サポート体制(対応時間、問い合わせ方法)
- 並行稼働の可否(旧サーバーと同時に運用できるか)
並行稼働が可能なサーバーを選べば移行作業中もメールの送受信ができるため、業務への影響を最小限に抑えられます。
新サーバーに独自ドメインを登録
契約が完了したら新しいサーバーに独自ドメインを登録します。通常、サーバーパネル内の「ドメイン設定」ページから登録可能です。
独自ドメインを設定することでメールアドレスを変更せずに新しいサーバーでメールを運用できます。一部のサーバーでは契約時に自動的にドメインが設定される場合があるため、事前に確認しておきましょう。
新サーバーにデータをアップロード
ドメインの登録が完了したらバックアップしたデータを新しいサーバーにアップロードします。方法としては、以下のような手段があります。
- FTPソフトを使用(FileZilla、WinSCPなど)
- サーバーパネルから直接アップロード
- SSH経由でファイル転送(rsyncやscpを利用)
ただし、この時点ではドメインとIPアドレスの紐付けが旧サーバーのまま になっているため新サーバーでのメール送受信はまだできません。次のステップでドメインの切り替えを行いましょう。
新サーバーにメールアドレスを登録
旧サーバーで利用していたメールアドレスを引き続き使用する場合は新サーバーにメールアドレスを登録しましょう。通常、サーバーパネルの「メールアカウント設定」から追加できます。登録時に確認すべきポイントは以下の通りです。
- メールアカウント名(ユーザー名)
- パスワード
- メールボックスの容量設定
- 転送設定(必要に応じて)
登録後、管理画面で正しく作成されているか確認しましょう。
メールソフトに新サーバーのアドレスを登録
各ユーザーのメールソフトに新サーバーのメールアドレスを設定します。併せて、以下の項目も正しく設定しましょう。
- 接続方法(POP / IMAP)
- 受信サーバーのアドレス
- 送信サーバーのアドレス(SMTP)
- 受信ポート番号(IMAP: 993 / POP3: 995 など)
- 送信ポート番号(SMTP: 587 など)
- ユーザー名(通常はメールアドレス)
- パスワード
設定手順はメールソフトによって異なります。もし分からない場合は、サーバーのヘルプページやサポート窓口に確認するとスムーズです。
新サーバーへ独自ドメインを紐づけ
DNSゾーンのMXレコードを変更し、独自ドメインのメールの送受信を新サーバーで行えるようにします。DNSの変更手順は利用しているドメイン管理サービス(お名前.com、ムームードメイン、Cloudflareなど)によって異なりますが基本的には以下のような流れになります。
- DNS管理画面にログイン
- 旧サーバーのMXレコードを削除
- 新サーバーのMXレコードを追加
- TTL(更新間隔)を短く設定(可能なら)
変更が完了すると、新サーバーでメールの送受信が可能になります。ただし、反映されるまで数時間〜数日かかることがあるので注意しましょう。
メールの動作確認
DNSの設定変更後、メールの送受信が正常にできるかテストします。確認すべきポイントは以下の通りです。
- 旧サーバーのメールが新サーバーで正しく受信できるか
- 送信メールが問題なく外部へ届くか
- メールのヘッダー情報に誤りがないか
DNSが完全に反映されるまでに届いたメールを確実に受信したい場合は、一時的にIPアドレスを直接指定して接続する方法もあります。もしメールが送受信できない場合はDNS設定やメールソフトの設定を再確認し、新サーバーのサポートに問い合わせるのも一つの手段です。
旧サーバーを解約
新サーバーで問題なく運用できることを確認したら旧サーバーを解約します。解約を忘れると、サーバー料金が二重に発生してしまうため注意が必要です。特に自動更新設定になっている場合は解約手続きを行う前に請求タイミングを確認しておきましょう。
メールサーバー移行時によくあるトラブルと対策
メールサーバーを移行する際には、さまざまなトラブルが発生する可能性があります。ここでは、よくある問題とその対策を紹介します。
メールの送受信ができない
メールサーバー移行後、メールの送受信ができなくなるトラブルはよく発生します。主な原因は以下の通りです。
- DNSの設定が正しく反映されていない
- メールソフトの設定が旧サーバーのままになっている
- SMTP認証の設定ミス
- 新サーバーでのメールアカウントの作成漏れ
対策としては、まずDNSの設定を再確認し、MXレコードが新サーバーを指しているかをチェックします。また、メールソフトの送信・受信サーバーの設定を最新のものに更新し、認証情報を正しく入力しましょう。
メールが迷惑メールに分類される
移行後に送信したメールが受信者側で迷惑メールフォルダに振り分けられることがあります。これは、新しいサーバーのIPアドレスがスパムフィルターに引っかかる可能性があるためです。対応策として、以下の設定を見直しましょう。
- SPF、DKIM、DMARCの適用
- 送信ドメイン認証のチェック
- 迷惑メールフィルターの設定確認
特にSPFやDKIMの設定が正しく行われているかを確認することが重要です。
DNSの反映が遅い
DNSの変更を行っても、すぐに新サーバーへ切り替わらない場合があります。これは、インターネットの仕組み上DNSの変更が世界中のサーバーに伝播するまで時間がかかるためです。
一般的にDNSの反映には数時間~72時間かかることがあります。DNSの伝播を早めるためには、TTL(Time to Live)の設定を短縮しておくとよいでしょう。
メールサーバー移行後に行うべき最適化
メールサーバーの移行が完了した後も安定した運用を続けるためにはいくつかの最適化が必要です。
メールの送受信テストを定期的に実施する
移行直後は正常に動作していても時間が経つにつれて設定ミスや予期しない問題が発生することがあります。そのため、定期的にメールの送受信テストを行い問題がないかを確認しましょう。テストのポイントは以下の通りです。
- 内部メール(社内のアドレス間で送受信)
- 外部メール(Gmail、Yahooメールなどとの送受信)
- 大容量ファイルの送受信テスト
- メールの遅延が発生していないか
スパム対策を強化する
新しいサーバーに移行したばかりの状態ではスパムメールのフィルタリングが最適化されていない可能性があります。以下の方法でスパム対策を強化しましょう。
- 迷惑メールフィルターの設定をカスタマイズ
- SPF、DKIM、DMARCの再確認
- ブラックリストの監視と対策
定期的なバックアップを設定する
移行後の安定運用には定期的なバックアップが不可欠です。バックアップの方法としてはサーバーの自動バックアップ機能を利用するか、クラウドストレージに定期的に保存するのが一般的です。
特にメールデータは業務に直結する重要な情報のため、バックアップが自動で行われているか定期的に確認しましょう。
まとめ
メールサーバーの移行は適切な手順を踏めばスムーズに進めることができます。移行の際に特に重要なのは事前にデータのバックアップを取り、移行後の動作確認をしっかり行うことです。また、DNSの設定変更には時間がかかることがあるため、移行期間中は旧サーバーと並行稼働できる環境を用意すると安心です。
今回紹介した手順に沿って進めればトラブルを最小限に抑えながら安全にメールサーバーを移行できます。もし移行後に問題が発生した場合はDNS設定やメールソフトの設定を見直し、必要に応じてサーバー提供元のサポートを活用しましょう。
安定したメール環境を維持するためにも定期的なサーバーの見直しやセキュリティ対策を行い、最適な運用を心がけてください。